
Get started with the easiest way to manage PDFs with PDFelement!
Forms - adult life is filled with these. You fill out forms when signing a contract, applying for a loan, using a company's service, and more. And these days, forms are no longer on paper. They are on PDFs. When filling these out, like always, you have to ensure the document looks presentable. One of the things you can do to ensure that is to ensure every piece of information is easily visible.
You can do that by simply using the appropriate font size. So the question is: how to change font size in pdf fillable form?
Unsurprisingly, the best tool you can use to change font size in PDF fillable form is Wondershare PDFelement. It is a sophisticated PDF solution with lots and lots of useful features. Its form operation features are outstanding, allowing you to create interactive font fields, change word wrapping, fill out forms, and more. That said, changing font size in fillable forms is an easy task for Wondershare PDFelement.
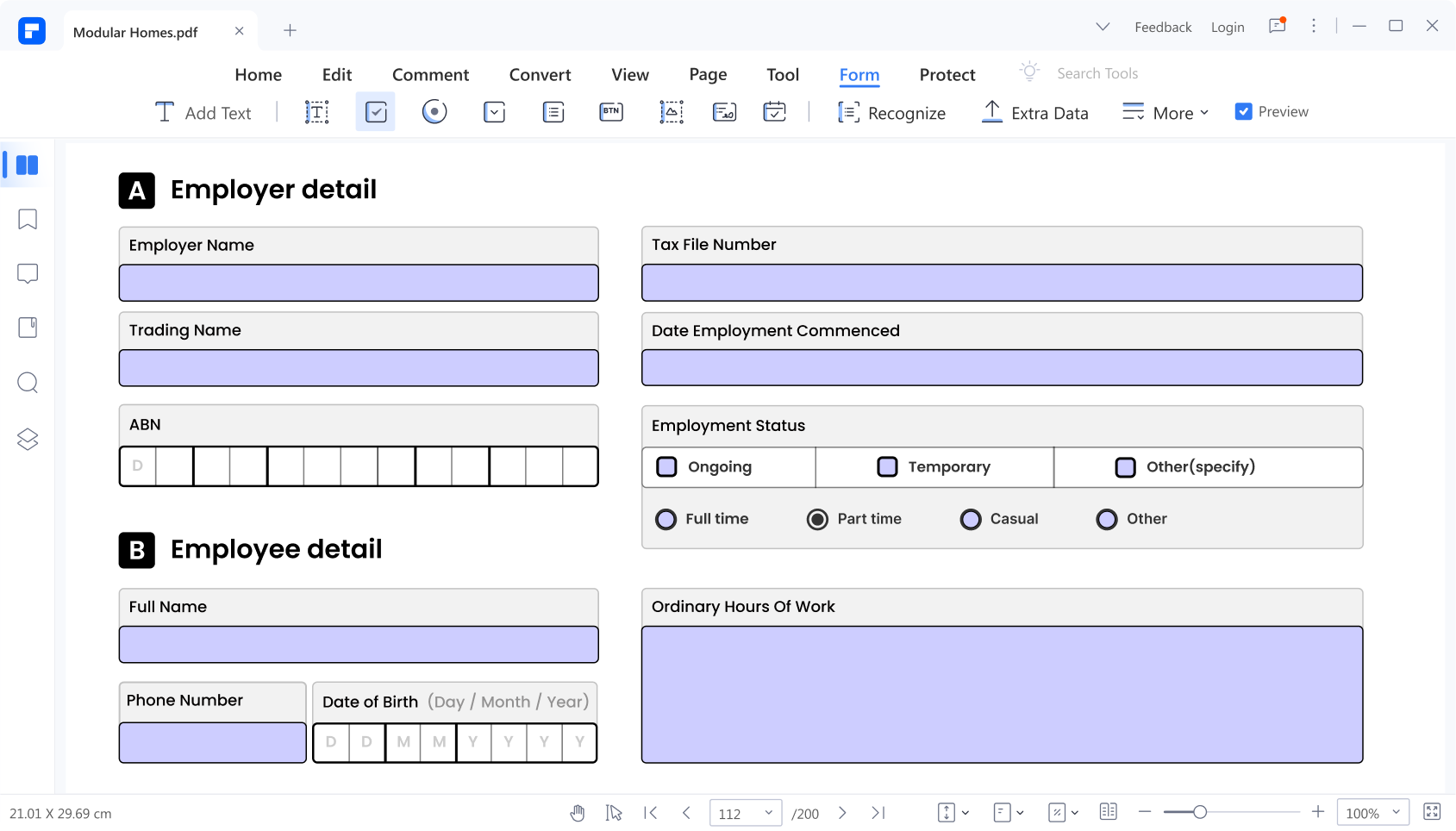
You would expect a powerful tool like this to be complicated. Also, you'd expect a high price tag. But that statement is not true for Wondershare PDFelement. It manages to be powerful while staying user-friendly and affordable!
Enticing, isn't it? Here is a guide on how to use PDFelement to change font size in fillable PDF forms. It will help you decide if this is the tool for you.
As great as Wondershare PDFelement is, it is not the definitive solution. There are other form-editing tools you can use if you want to. Here are your 4 best options.
ApowerPDF is a relatively new PDF editing software. But it is quickly establishing itself as one of the tools you can trust. This tool offers features for form operations. You can use it to create fillable forms or fill out existing forms. Needless to say, it also allows you to change the font size in the fillable PDF form.
Here is a quick guide on how to use ApowerPDF to change font size in a fillable PDF form.
ApowerPDF allows you to easily change the font size in fillable forms.
It offers other form operation tools.
The subscription is very affordable.
ApowerPDF is only available on Windows.
The free version's capabilities are a little limited.
If you are using a Mac, you are very lucky. There is a built-in PDF tool for these computers. That is the Preview app. You can use this free tool to change the font size in a fillable PDF form. Follow these steps to do so.
Preview is already installed on Mac.
You can only change the font size of newly added text.
It does not have other form operation features.
EaseUs PDF Editor is also one of the desktop PDF solutions that you can rely on. This tool offers many form operation tools. You can create or fill fillable forms, import or export data, and increase or decrease the font size.
Sadly, EaseUs PDF Editor is only available on Windows 7, 9, 10, and 11 computers.
Here is a how-to guide for changing font sizes in fillable forms using EaseUs PDF Editor.

It allows you to edit the font size of already existing text.
EaseUs PDF Editor offers other form operation features.
EaseUs PDF Editor is available only on Windows.
The free version of SwifDoo PDF has limited capabilities.
SwifDoo is another PDF editing software for Windows PC. Like the other tools, it lets you edit interactive forms and their content. Meaning you can use SwifDoo PDF to increase or decrease the font size of the text in fillable forms. Furthermore, SwifDoo PDF also allows you to underline or strikethrough the text and make the font bold.
Here is a quick guide on how to use this PDF editing software to change font size in a fillable pdf.
SwifDoo PDF offers other form operation tools.
It is very easy to use.
SwifDoo is available only on Windows.
The free version has limited capabilities.
When choosing a tool for changing font sizes, it's important to consider your needs. Is changing the font size all that you need to do? Or do you also need to fill out the form or make interactive forms?
Of course, you should also consider the platform you are on. Check if the tool you want is available on that operating system. Furthermore, check if you have enough storage space for the software. If not, then you should check out the online solutions.
External factors like the tool's price must also be considered. The form-editing tool must be within your budget.
Changing the font size in fillable forms in PDFs should not give you headaches as long as you have the right tool. That would be Wondershare PDFelement.
Wondershare PDFelement offers that capability along with other form operation features and more PDF management and editing features. PDFelement is also affordable and easy to use. And Wondershare PDFelement is available on both Windows and Mac.