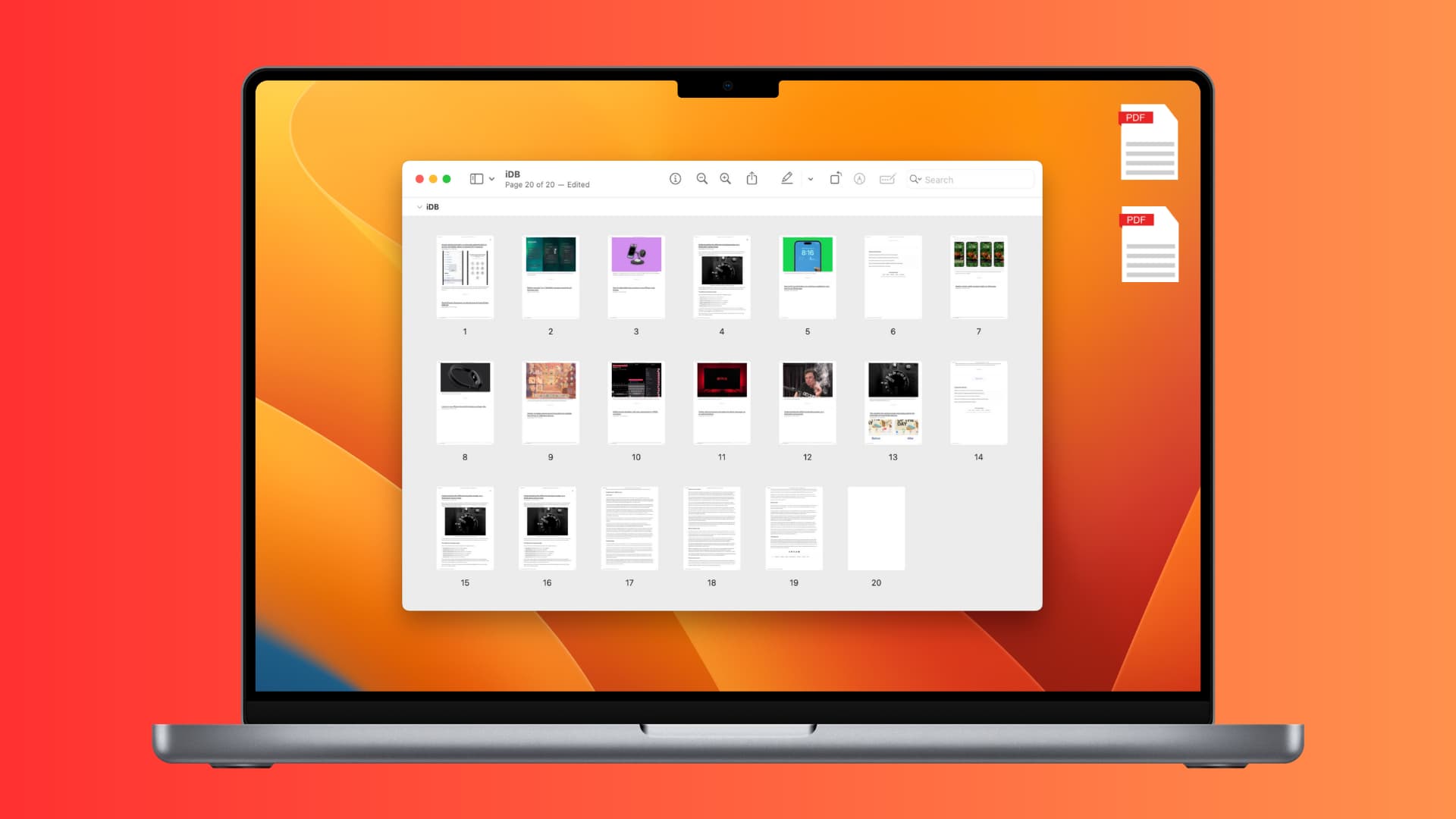
Learn how to add, rearrange, or delete pages in a PDF document using the Preview app on Mac.
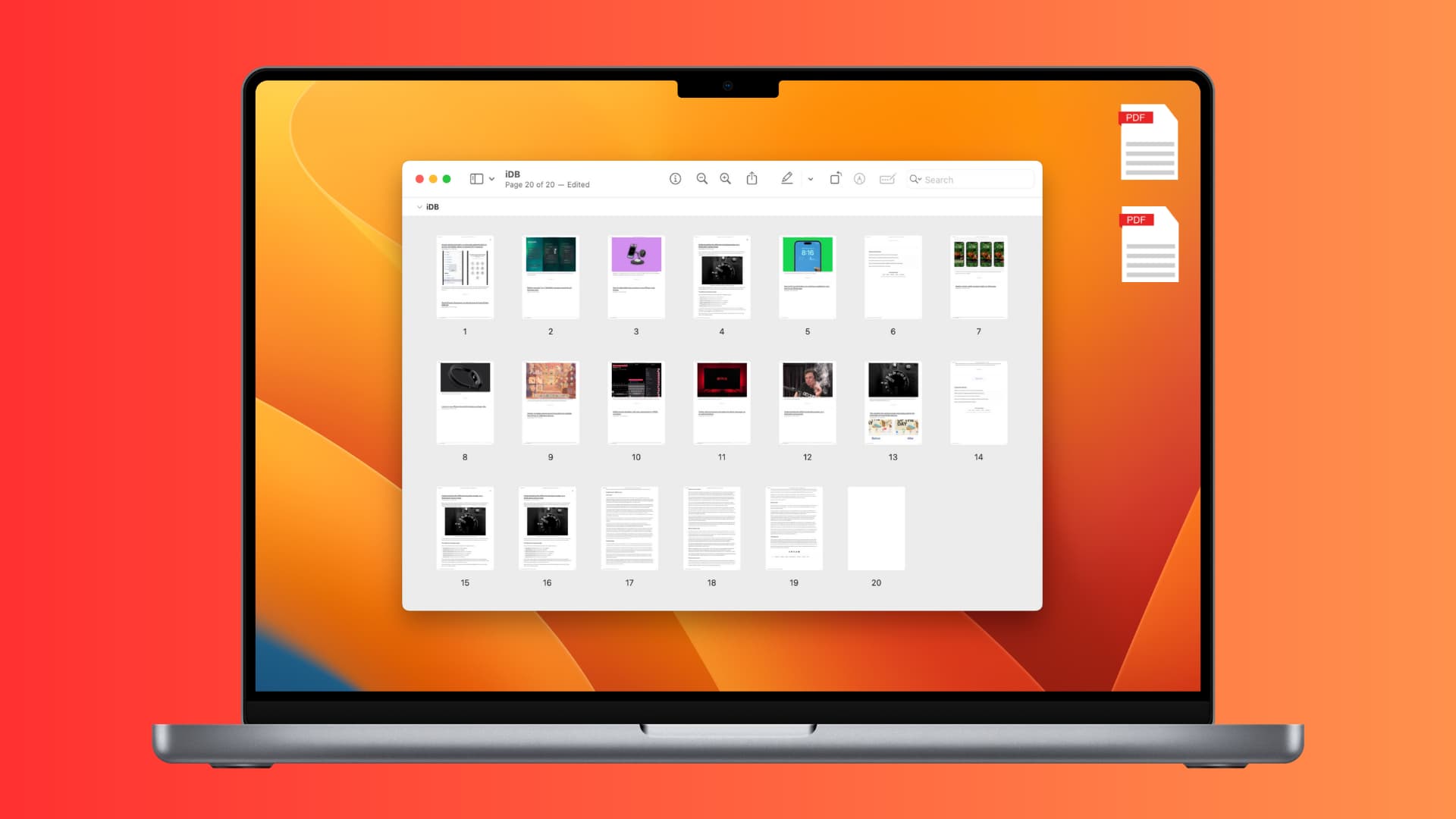
The built-in Apple Preview app on Mac is a great built-in tool for working with PDFs in addition to images. You can sign a PDF with it, make annotations, and merge documents too. Along with all of that, you can manage the pages in your PDF document.
If you want to add, remove, or rearrange pages in a PDF, Preview on Mac lets you do it easily. This tutorial shows you how.
As with any changes to a PDF or image you make with Preview, those edits are saved automatically. This is important to keep in mind because if you open a PDF and start making changes, that file will save your edits immediately. Consider creating a copy (Command + D) of your PDF so that you have the original.
1) With your PDF open in Preview, go to the page where you want to insert the new one after.
2) Click Edit > Insert from the menu bar.
3) The pop-out menu gives you two options. You can add a blank page or a page from a file you have saved.
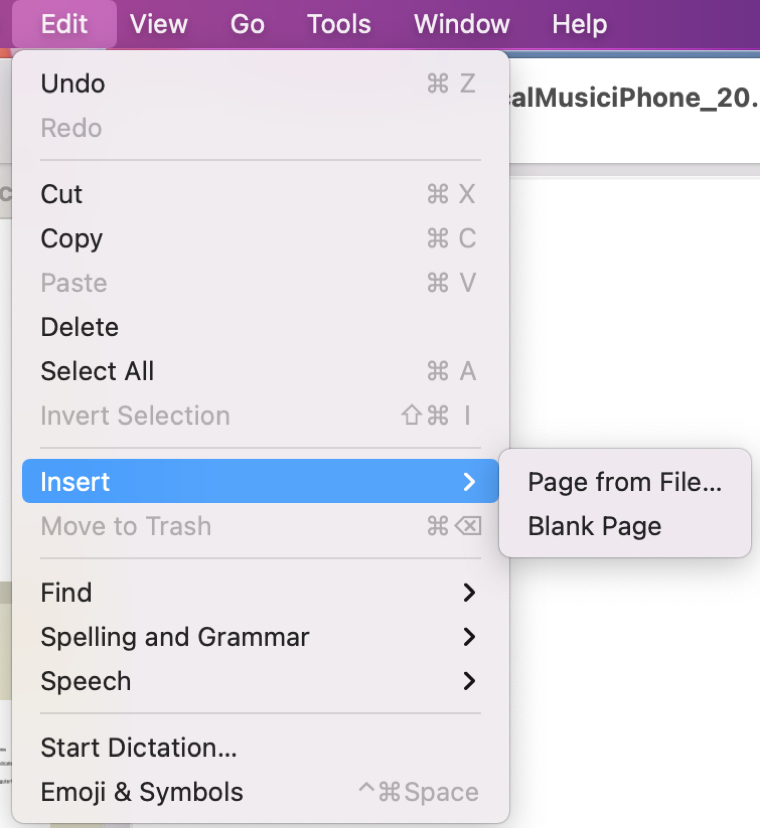
Once you pick an option, your new page will appear in your document.
There is another handy way to insert a page from another PDF.
1) Open both documents in Preview and place them side-by-side.
2) Click View from the menu bar or the View button in the toolbar for each document.
3) Pick either Thumbnails or Contact Sheet for each. You’ll see your pages laid out nicely with either view.
4) Drag the page you want to insert from one PDF to the other.
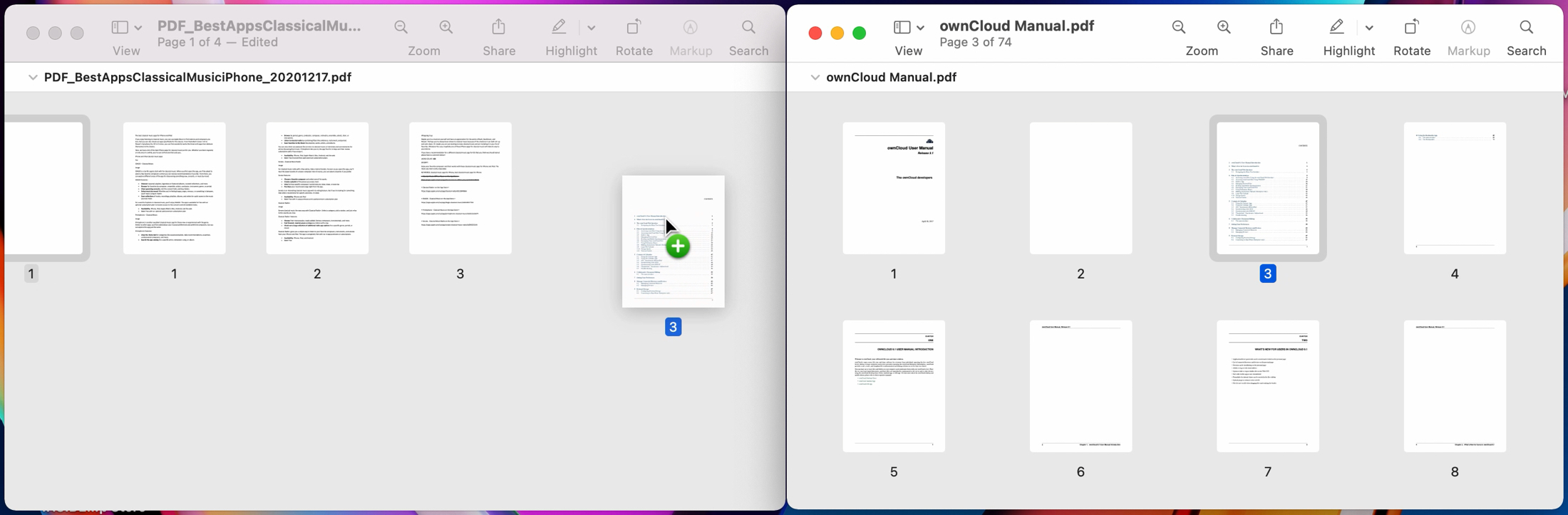
Maybe you have a PDF where you’ve added pages, and you want to change their order. You can rearrange your pages with a simple drag-and-drop action in one of two views.
1) Click View from the menu bar or the View button in the toolbar.
2) Pick either Thumbnails or Contact Sheet.
3) Select a page you want to move, drag it where you want it, and release.
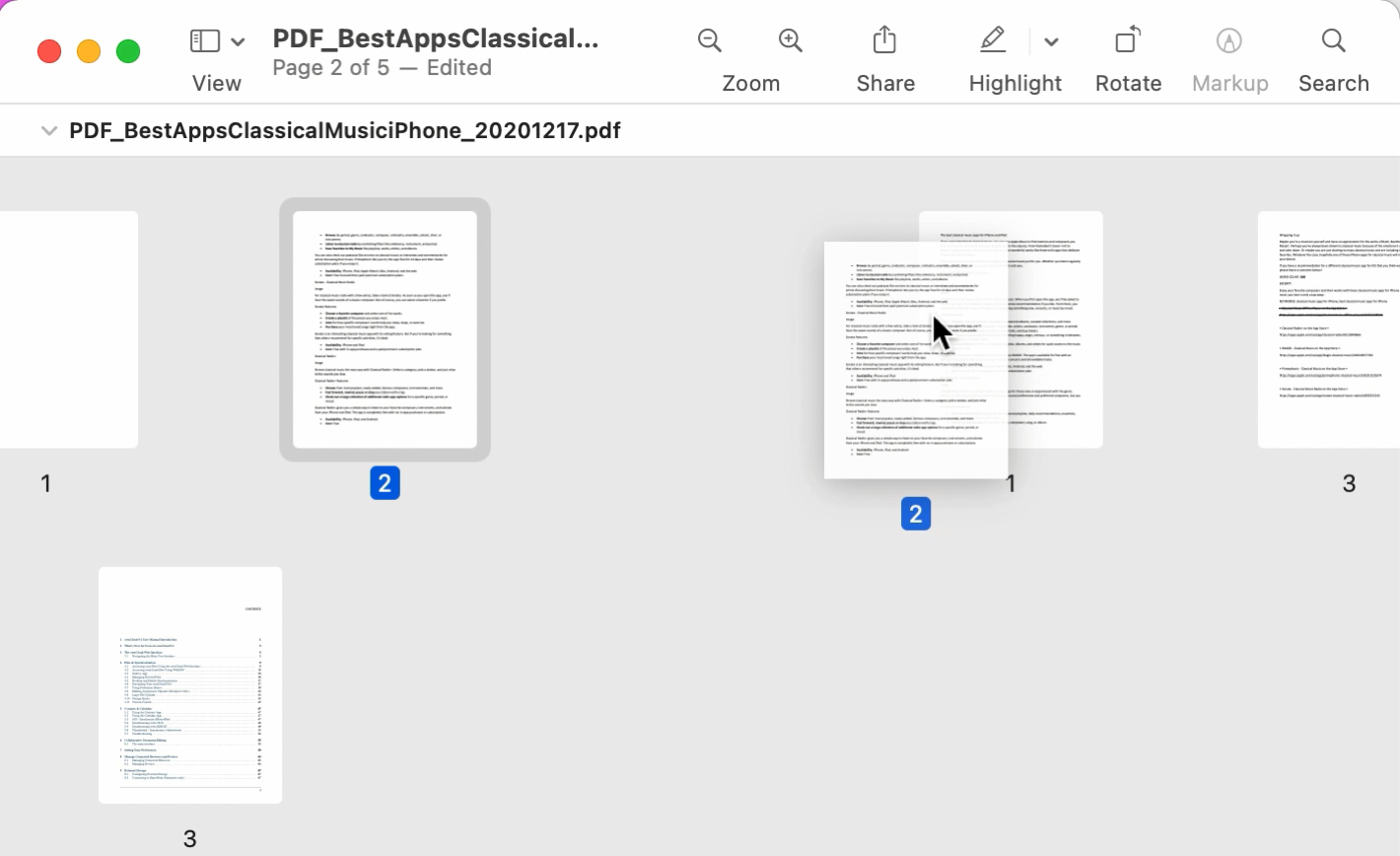 Move a Page in a PDF in Preview" width="710" height="434" />
Move a Page in a PDF in Preview" width="710" height="434" />
There may also be a time when you need to remove a page from a PDF. It could be a blank page that just takes up space or one you’ve simply decided not to use.
You can delete a page in a PDF one of two ways, in Thumbnails or Contact Sheet view:
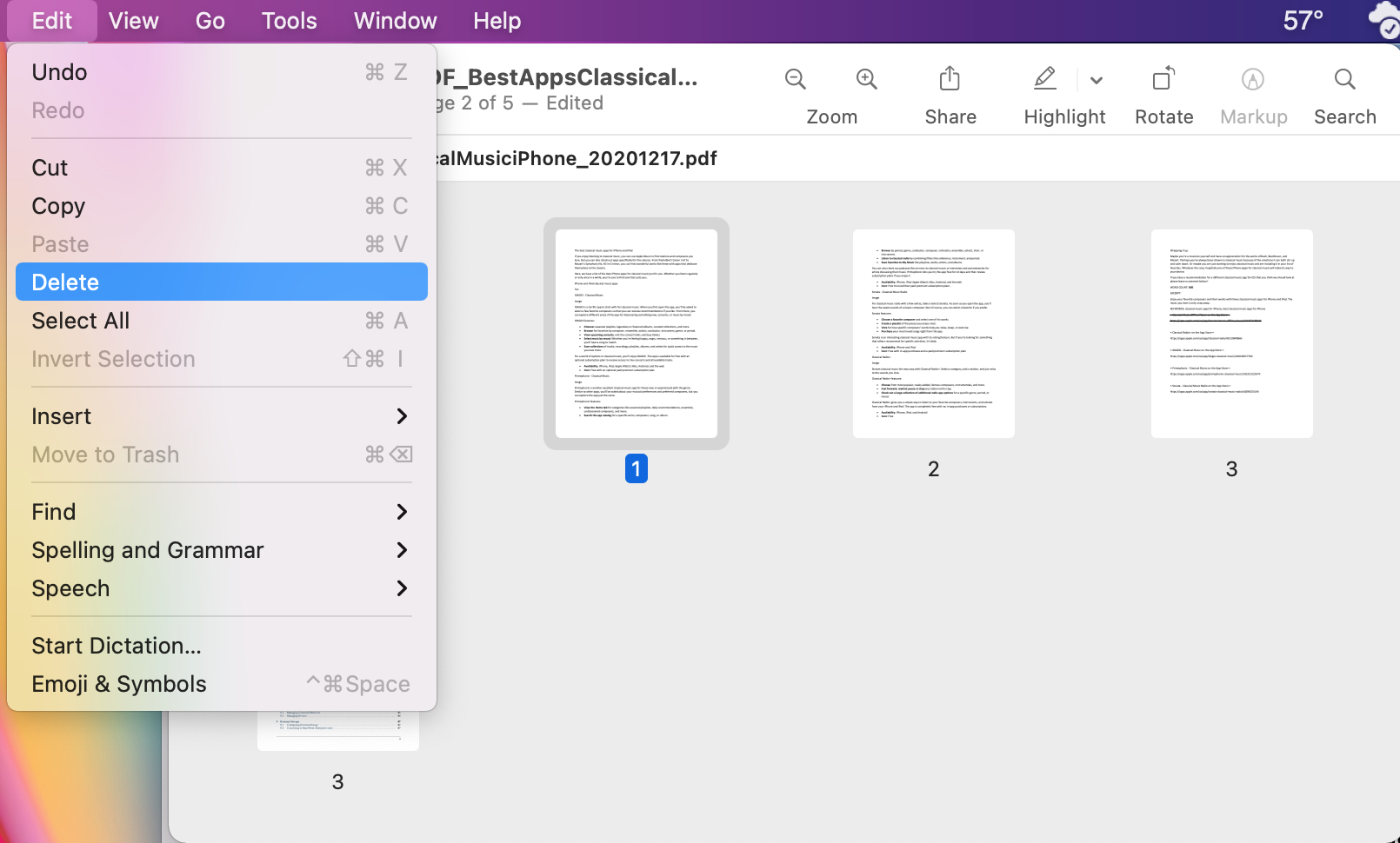
You will not be asked to confirm this action. So make sure you want to remove the page completely. If you do this by mistake or remove the wrong page, click Edit > Undo from the menu bar immediately or press the Command + Z keys.
Additionally, any annotations you’ve made to a page you remove will also be deleted.
Other useful tips for PDFs: