
When you purchase through links on our site, we may earn an affiliate commission. Here’s how it works.

Learning how to sign documents on Android may prove useful both in your professional and personal life. With so many important documents no longer existing as hard copies, having a method of adding a digital signature can be crucial for getting the ball rolling on work projects, renting or buying a home, and many more scenarios.
While it's painful for Android users to admit, iOS users have an easier time here. The Markup feature built into the document preview window lets anyone with an iPhone easily add a signature. There's no such option within native Android, but fortunately you've got some great third-party apps you can use instead.
We've picked out two different apps you might want to use to sign documents on Android, and given instructions on how to use them below. So read on if you need to know how to sign documents on Android.
First off, you need an app that can handle signatures. There are a lot of these around, with some of the big ones including SignNow, DocuSign and Adobe Sign. These all do the job, and their paid subscriptions allow access to extra enterprise-focussed features if you plan to use the service a lot in your line of work.
However, for the average person who just needs the ability to scribble a signature on a PDF and little else, we recommend either Adobe Acrobat Reader or Adobe Fill and Sign. While both apps prompt you to sign in or make an Adobe account, you can quit out of this menu and use them without an account. Handy if you need to add your signature to some documents ASAP, or don't fancy handing over your details to Adobe.
We'll start with Acrobat Reader.
How to sign documents on Android with Adobe Acrobat Reader
Get instant access to breaking news, the hottest reviews, great deals and helpful tips.
By submitting your information you agree to the Terms & Conditions and Privacy Policy and are aged 16 or over.
1. Once you open the app and close the sign-up sheet (the cross in the top corner), you'll be on the home screen of the app. If your document doesn't appear here, go to Items, then select the source. I downloaded my document onto my phone already for this how-to, but you can integrate various cloud storage platforms if you wish alongside your phone's built-in storage.
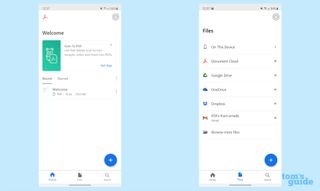
2. Select your document, which takes you to the screen on the left. It may also look like the screen on the right if the app has "Liquid Mode" reading enabled (which you can toggle with the water-drop icon on the top row). This makes for a more immersive reading experience but doesn't make a difference to adding a signature.
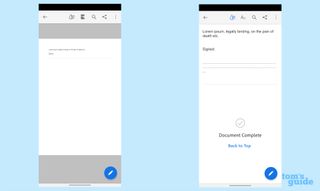
3. To sign, tap the big blue button in the bottom right with the pen symbol, then select 'Fill and Sign'.
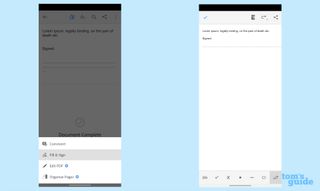
4. Navigate the document by scrolling and zoom in and out by pinching as you would on any other app. When you reach the part you need to sign, tap the pen icon in the bottom right, then Create Signature or Create Initials as you need.
Choosing Create Signature flips the screen to landscape mode so you can now draw your signature out with your finger. Alternatively, you can browse for an existing image of your signature or scan one with the options above.
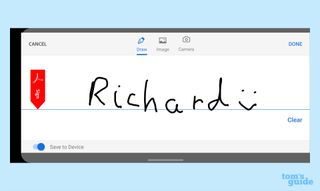
Hit clear if you want to try again, and toggle the Save to Device button depending on if you want to keep this signature for future use. Then, hit Done.
5. Now back on the main document screen, tap where you want the signature to go. Use the handle with the double-ended arrows to increase or decrease the size of your signature as needed. Then tap the checkmark in the top left and then the back button in the top left corner when you're done. Your signature is now saved as part of the document, and can be saved, sent or shown to whoever needs to see it.

Now let's look at the process in Fill and Sign.
1. Start by tapping the big 'Select a form' button in the middle of the screen. From here, select the option that will get you to the form you need. I selected from PDF file again here.
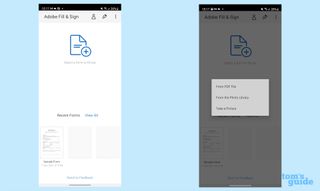
2. When you've got your document open, select the pen icon in the top right corner, then Create Signature to draw your name (or Create Initials if you prefer).
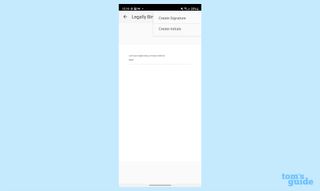
3. Draw your signature as needed. Tap Clear if you want to re-write your signature, or Done if you're happy with it.
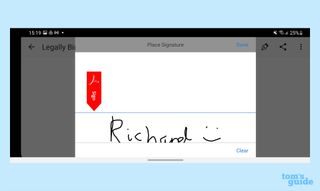
4. Once you're happy with your signature, tap the back button and you'll be brought back to the document. Tap the pen icon again, then your signature to insert it into the document. Drag the signature to the correct spot and then use the arrows handle to adjust the size.
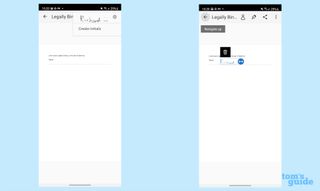
5. Once your signature is properly placed and sized, you're free to exit using the back button in the top right. Your document is now signed.
If you want to get even more out of your Android device, we've got more tips for you. Perhaps if you're new to Google's mobile OS, you'd like to know how to transfer your WhatsApp data from iPhone to Android, or how to block a phone number on Android.
As for more advanced users, we have guides on how to clear Android cache to keep your phone running smoothly, or on how to change Quick Settings on Android 12 if you've moved to the latest version of Android.