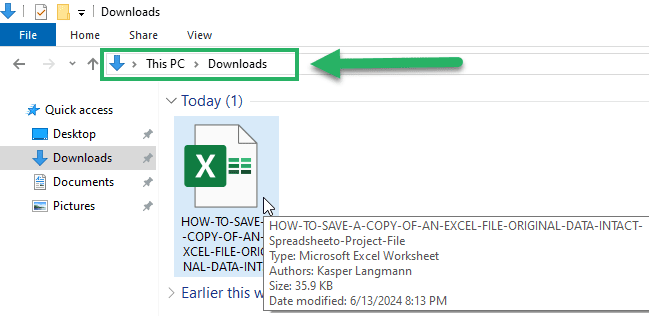
It can save you time and effort while ensuring your original data is safe.
Whether you want to keep a copy of your original file or share a copy with your colleague, we’ve got you covered in this Excel tutorial. 😎
The easiest way to save a copy of your Excel file is to copy and paste. You don’t need to open Microsoft Excel for this. Simply,
Step 1) Locate the Excel file you want to copy. 🔍 Check your Downloads folder in your Windows PC for the sample workbook you’ve downloaded for this tutorial.
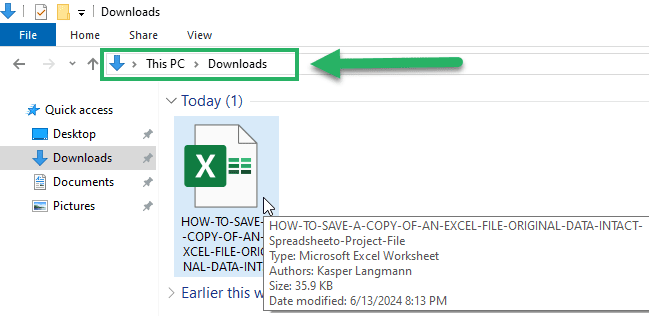
Step 2) Right-click on the Excel file and select Copy. You can also use the keyboard shortcut for copy. (Press Ctrl + C for Windows) or (Command + C for Mac)
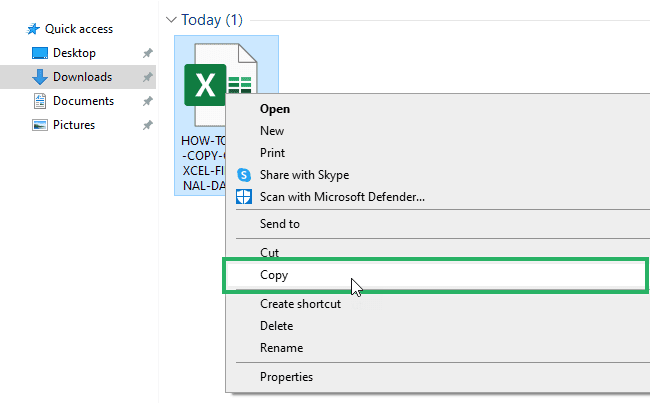
Step 3) Right-click anywhere in the folder and select Paste. You can also use the keyboard shortcut for Paste. (Press Ctrl + V for Windows) or (Command + V for Mac)
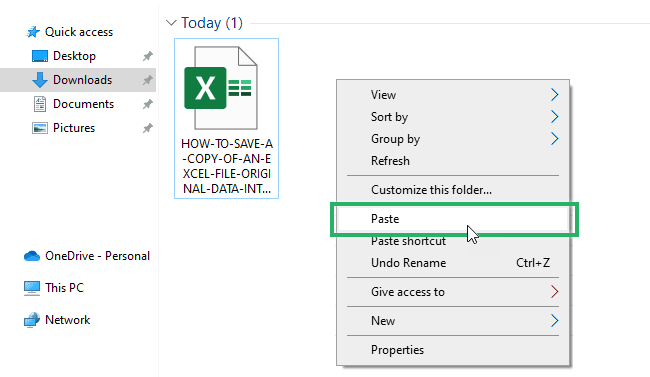
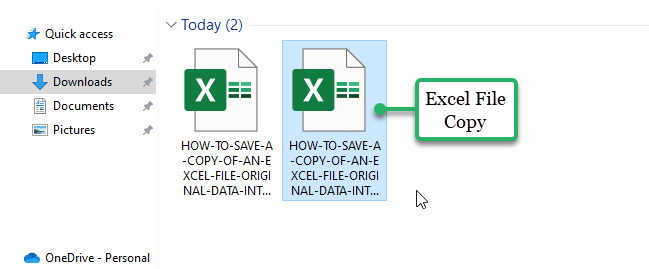
Note that the name of the copied Excel file has the same file name plus a Copy at the end.
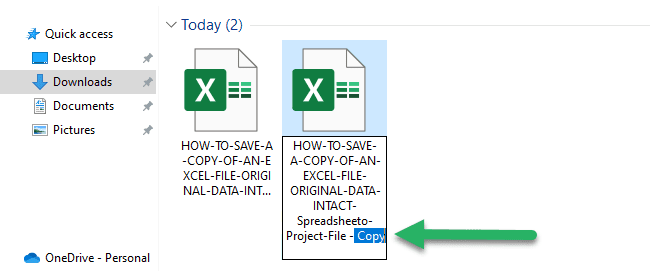
Make sure that you open and make changes in the file copy and not in the original Excel file. ✍
This method also allows you to copy and paste multiple Excel files at once. All you have to do is select the Excel workbooks you want to copy and use keyboard shortcuts for Copy and Paste.
This method allows you to copy the Excel file while Microsoft Excel is open. This means you can only copy the current Excel file you’re working on.
Step 1) Open the Excel file you want to copy.
Step 2) Go to the File Tab in the leftmost part of the Excel ribbon.
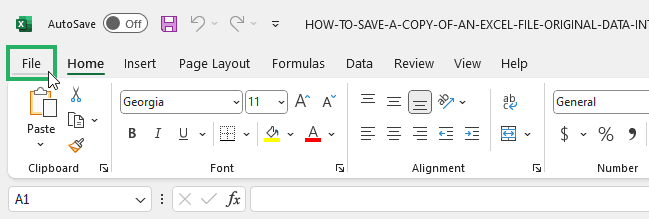
Step 3) Click Save As.
Step 4) Choose a location to save the Excel copy. It can be saved to a cloud service like OneDrive, an external hard drive, or any place on your computer. For this tutorial, let’s click “This PC”.
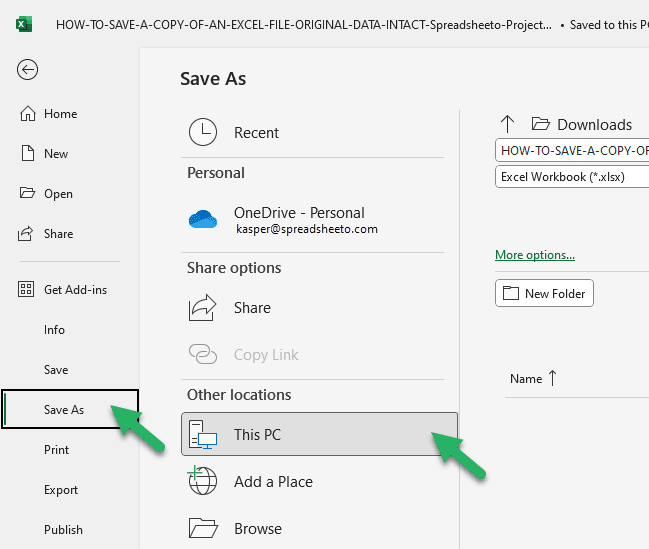
Step 5) Choose a new file name to prevent overwriting the original workbook. For example, add “Copy” at the end of the file name.
Step 6) Select a File format. When you click the drop-down, you’ll see many file formats such as .xlsx, .xls, or .csv. By default, the file format for the Excel workbook is .xlsx, so let’s keep it that way.
Step 7) Finally, click Save.
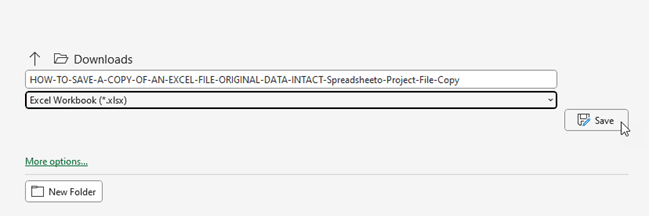
Now that you’ve saved a copy, you can make edits and changes in your Excel sheets.
Now that you’ve learned how to save a copy of your files in Excel, you don’t have to worry about losing original data when sharing files with others or editing your own Excel sheets.
It will definitely save you time and effort.
If you want more Excel tips and tricks that will help you save more time and effort in your work, read these top Excel tutorials we’ve prepared for you: 🚀