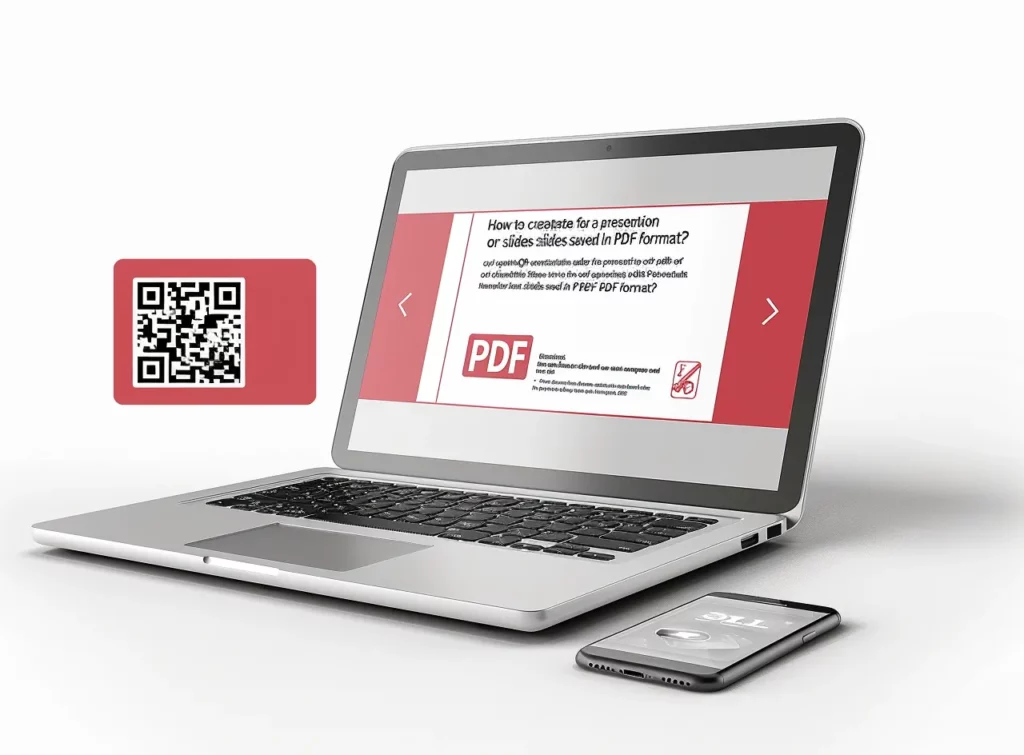
To generate a QR Code for PDFs that can be implemented in emails, websites, and signage, click the ‘PDF’ button below, upload your PDF file, and design your QR code to fit your company or personal aesthetics.
Recommended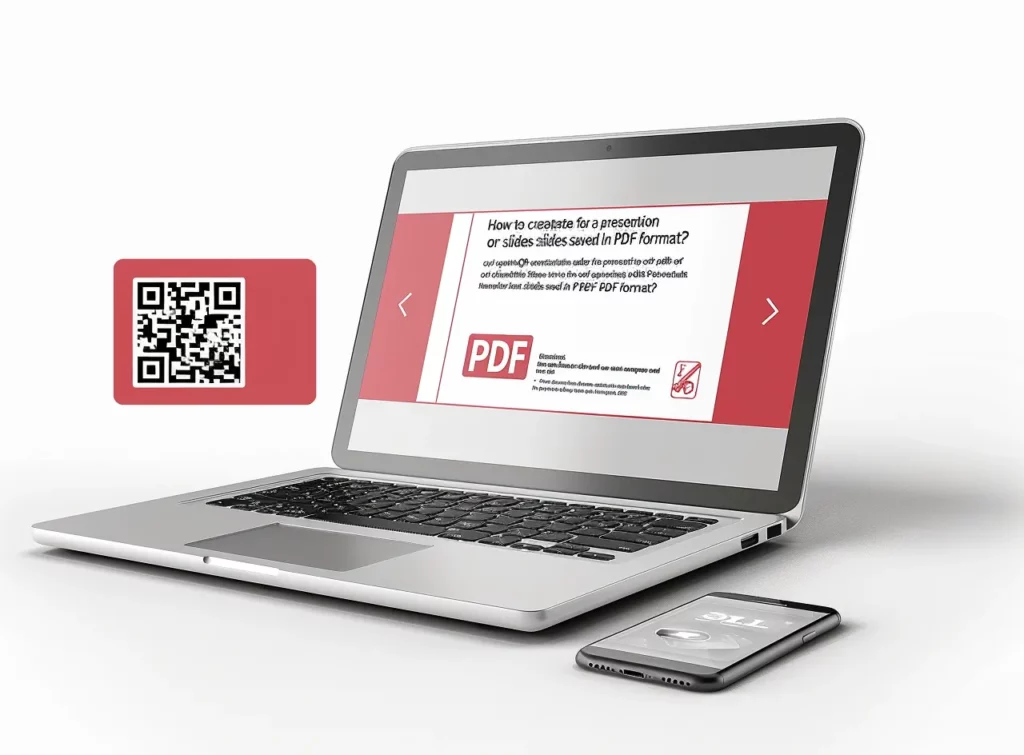
To generate a QR code for a locally stored PDF document:
PDF documents are very convenient since they work on almost any system. They can also be read anywhere and on any computing device, whether laptop, desktop, tablet, or mobile phone.
Our QR code generator creates QR codes that connect directly to your PDF documents. Whether your PDF is hosted on cloud platforms like Google Drive or Dropbox or stored locally, MyQRCode allows you to provide your audience with essential resources in PDF format.
To generate a QR code that links to a PDF hosted on cloud platforms:
Alternatively, if you don’t want to download your PDF file from cloud platforms like Google Drive or Dropbox, choose Website URL as your QR code type. This way, you can link directly to your PDF document source. Just enter your PDF URL into MyQRCode and create your QR code.
To find this URL on Google Drive, just right-click the file, choose Share, and then Copy link. Note that you might want to manage access to this file. For Dropbox, hover over the file you’d like to share and click the rectangle icon with an up arrow (Share). From the dropdown, select the permission (edit, view). If a link hasn’t been created, click Create, otherwise click Copy link.
The PDF documents that can be linked with a QR code include:
On top of these documents, you can create QR codes for CVs, architectural plans, and restaurant menus.
To generate a QR code for an e-book or e-magazine with MyQRCode:
1. Log in to MyQRCode and click Create my QR code,
2. Choose your QR code type as PDF,
3. Upload your e-book or e-magazine PDF file,
4. Add details about your document,
5. Customize your QR code by choosing colors and patterns,
6. Click Finish to create a QR code for an e-book or e-magazine.
Not every piece of information requires a PDF. This is especially true if you want to transmit small bites of information, like author bios, summaries, or more. For smaller text files, you can use our QR Code text generator, allowing you to create and generate a text QR code in a matter of minutes.
To generate a QR code for a PDF business report or whitepaper:
1. Go to MyQRCode and click on Create my QR code,
2. Choose PDF as your preferred QR code type,
3. Upload your business report or whitepaper in PDF format,
4. Enter document information and add welcome image,
5. Adjust your QR code’s design with a logo and color scheme,
6. Generate a QR code for a business report or whitepaper.
A white paper is a document used by business professionals who want to share in-depth information about a specific topic.
About 47% of B2B companies consider that whitepapers give the best results in terms of content marketing, according to the Content Marketing Institute. Business reports are of no less importance.
With MyQRCode, you can create QR codes for these PDF documents, facilitating your content marketing efforts and providing easy access to valuable company information for your target audience. Whether whitepapers, business reports, presentations, or slide decks, our QR code generator allows you to share essential content effortlessly.
To generate a QR code for a presentation or slide deck saved as PDF with MyQRCode:
1. Go to MyQRCode and click Create my QR code,
2. Select PDF as your QR code type,
3. Upload your presentation or slide deck to the editor,
4. Add details like QR code name, PDF file info, and welcome image,
5. Adjust your QR code with colors, patterns, and logos,
6. Click Finish to generate a QR code for a presentation or slide deck.
To generate a QR code for a PDF brochure with our QR code generator:
Brochures are one of the most overlooked but highly effective marketing tools, following B&B Press. They’re fairly cheap and easy to produce, and even easier to distribute. And with My QR Code, you don’t have to print large batches of brochures — just embed your PDF version into a QR code.
What’s more, our QR code generator’s functionality goes beyond marketing materials. You can create QR codes for various PDF documents, including invoices, receipts, and financial statements.
To generate a QR code for an invoice, receipt, or financial statement:
QR codes are crucial in bridging the gap between traditional and digital payments. The global QR code payment market will reach $11.12 billion in 2023, as per Grand View Research, and will continue to grow by 16.9% annually till 2030. Here’s where our QR code generator may come in handy. Easily create QR codes for invoices, receipts, financial statements, product manuals, user guides, and more, simplifying financial transactions and document management.
To make a QR code for a product manual or user guide in PDF format:
1. Open My QR Code and select Create my QR code,
2. Choose PDF as your QR code option,
3. Enter your QR code name and upload a PDF product manual or user guide,
4. Add relevant PDF document information and attach a welcome image,
5. Design your QR code by choosing its colors, pattern, and frame,
6. Click Finish to generate a QR code.
Packaging should contain important information about the product and its safety. But you’ve only got so much space to work with on product packaging. By embedding a PDF QR code, this isn’t a problem, especially as they can be printed as small as 2 cm x 2 cm!
To generate a QR code for a portfolio or work sample compilation in PDF format:
1. Open MyQRCode and click Create my QR code,
2. Choose your QR code type as PDF,
3. Upload your portfolio or work sample compilation in PDF format,
4. Add QR code name and PDF file details,
5. Customize your QR code’s design,
6. Review and generate a QR code for your PDF portfolio.
Before you create a QR code for your portfolio, choose your best (or most relevant) works to showcase. Organize your cases logically and provide informative descriptions for each. You can use a design tool like Canva to create a polished PDF portfolio. Besides showing your top work, consider including legal documents or contracts to demonstrate your credibility.
To generate a QR code for a legal document or contract:
1. Go to MyQRCode and select Create my QR code,
2. Choose PDF as your QR code type,
3. Upload your legal document or contract,
4. Enter document information and QR code name,
5. Adjust the design of your QR code,
6. Click Finish to create your QR code.
Note that our QR code generator allows you to embed more than a PDF file. You can also [add a link to your professional website and a logo](https://myqrcode.com/qr-code-generator/url). This won’t only make your legal documents more accessible, but they’ll appear more trustworthy to your audience. The same works well for your curriculum vitae or resume.
To create a QR code for a curriculum vitae or resume in PDF:
1. Go to My QR Code and choose your QR code type as PDF,
2. Upload your curriculum vitae or resume in PDF format,
3. Add QR code name and CV description,
4. Design your QR code by choosing suitable colors, frames, and patterns,
5. Review and generate your QR code.
Because the CV provides a comprehensive history of your academic credentials, the length of the document varies. A resume, on the other hand, gives a compact picture of your skills and qualities for a given position, therefore length is usually dictated by years of experience (typically 1-2 pages).
To generate a QR code for architectural plans or technical drawings saved as a PDF:
1. Open MyQRCode and click Create my QR code,
2. Select PDF as your QR code type,
3. Upload your PDF architectural plans or technical drawings,
4. Enter relevant document details,
5. Optionally customize your QR code’s design,
6. Click Finish to create a QR code.
Note that our QR code generator allows you to attach files up to 20 MB in size. If your architectural plans or technical drawings exceed this limit, consider splitting them into smaller sections. If that’s not possible, compress your PDF file to fit that threshold. Additionally, if your documents contain sensitive information, My QR Code supports password-protected PDFs for added security.
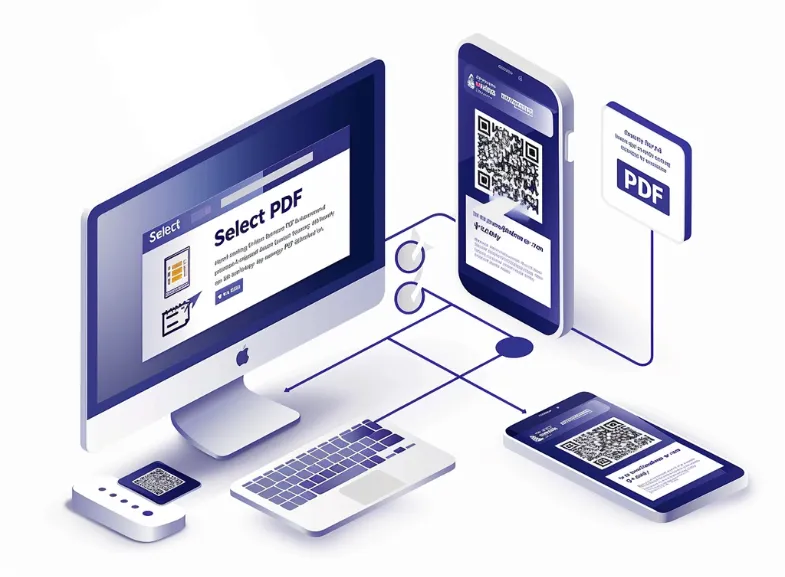
To generate a QR code for a PDF stored in a restricted or password-protected area:
You can prevent users from printing, editing, or copying content in a PDF. You can set the restrictions you want to apply to the PDF.
Alternatively, you can share a link to the restricted or password-protected PDF file’s storage. To do this, open My QR Code and select Website URL as a QR code type. Then, enter the link to your PDF document and generate a QR code.
To generate a QR code for a multi-language PDF document with My QR Code:
Generating documents in multiple languages and formats can be very complex. It’s common to see PDF files that contain multiple languages – like product assembly instructions.
Our QR code generator caters to various PDF files, including multi-language ones. It means you can easily attach content in multiple languages to reach a wider audience. On top of that, you can use My QR Code to share links to multimedia content like video or audio.
To generate a QR code that links to a PDF with embedded multimedia:
PDF files today are far more advanced than when they first came out more than 20 years ago, letting you embed video files and other media in the form of attachments to your PDF document.
My QR Code creates QR codes for PDF files with embedded multimedia and allows you to generate separate video links. To do this, choose Video as your QR type and follow the instructions within our tool. You can upload up to 10 videos with a maximum size of 100 MB. Additionally, our QR code generator supports interactive PDFs with clickable links.
To generate a QR code for an interactive PDF with clickable links or embedded tools:
The latest technological advances allow you to transform your existing content into experiences with animations, widgets, and carousels.
Interactive content is 73% more time-engaging than static, as the Turtl report suggests. That’s why including clickable links, videos, interactive forms, and other elements is critical to making your file more captivating for your audience.
When sharing interactive PDFs with sensitive information or confidential data, ensure your document is properly encrypted and protected. Then, safely generate a QR code through My QR Code.
To generate a QR code for a PDF containing encrypted or sensitive information:
Before you make a QR code for your PDF file with sensitive information, ensure its encrypted properly. Use a reputable PDF editor with encryption features, and consider setting a password.
For instance, to protect a PDF with a password in Adobe Acrobat, which is one of the most popular PDF editors (500 M downloads in Google Play), go to All tools > Protect a PDF > Protect with password. In the dialog box, choose if you want to restrict viewing or editing of the file. Then type and retype your password, and click Apply.
For advanced protection, go to All tools > Protect a PDF. Select Require a password to open the document, and choose a suitable Acrobat version from the dropdown list to ensure compatibility. After that, decide if you want to encrypt all document contents, exclude metadata, or encrypt only file attachments. Confirm the password and click OK.
To generate a QR code that links to a workshop or seminar handout:
Distribution of digital handouts is a good practice; the participants are then relieved of the burden of taking notes, and their concentration is free to be focused on participating.
Distributing handouts to your workshop or seminar participants has never been easier with My QR Code. Now, you don’t need much printed material — just create a PDF version and link it to a QR code. What’s more, our QR code generator allows you to attach even intricate documents like music sheets or song lyrics.
To generate a QR code for a music sheet or lyrics document in PDF:
Using QR codes for music sheets and song lyrics is increasingly popular. Some apps like Musicnotes even offer PDF add-ons, so musicians can swiftly access their sheet music in a PDF format. With our QR code generator, performers can share their tunes easily, whether it’s a multi-page PDF catalog of their works or a directory of their song lyrics. That’s when the involvement of My QR Code can come in handy, significantly improving the user experience.
To make a QR code that leads to a multi-page PDF catalog or directory:
Sharing your multi-page PDF catalog through a QR code is a decent idea. Over 90% of customers who have received the catalogs browse and keep them for about seven days, according to Harvard Business Review. QR codes can not only extend your audience reach but also boost your product sales. You can also use MyQRCode to create a catalog QR code that links to a specific page or chapter, improving your customers’ browsing experience.
To generate a QR code for a specific page or chapter within a PDF:
Before creating a QR code for your PDF file’s particular page or chapter, split the file in advance. To do this, use PDF editing software like Adobe Acrobat or Smallpdf to extract the necessary content and save it as a separate PDF. Then, upload it to our QR code generator and create a QR code. This process ensures that your QR code directs users to the information they need, either a form, application, or specific section of your document.
To generate a QR code that links to a PDF form or application:
It works best if you use animations, widgets, and carousels to turn your current material into engaging experiences.
Our QR code generator allows you to link to interactive PDFs, including those with fill-out forms, questionnaires, and applications. The advantage here is that our QR codes are fully editable. It means that if you need to update your QR code with a new PDF file, you can do this without printing a new QR code.